Download & Update apps in the Universal Standard Client
If you are using the standard Digitise Apps Universal Client, you can download Digitise apps to your device from within the Client. Published Digitise apps are stored centrally on the App Server and the standard Digitise Apps Client allows you to download them from there to your device. Subsequent changes to an app are also published to the App Server and the standard Client can then download the updates.
Apps and updates can be configured for automatic or manual download.
An alternative way to download and use Digitise apps is to incorporate them into Standalone Apps.
A user can check for new apps and updates in one of the following ways:
-
Choose the Refresh button,
 , from the Client's APPLICATIONS page.
, from the Client's APPLICATIONS page. -
Configure the Client to automatically check for updates when loaded.
These are described further below.
In addition to specifying whether apps and updates are optional, you can also specify which particular devices and/or users are allowed to run each individual version of an app. This is done within the App Manager utility.
When you check for new apps and updates within the Universal Client, any new apps or updates which are designated as 'forced' and which you have permission to use are automatically downloaded and installed.
If there are new apps and/or updates available to you, which are designated as optional, these will be displayed on the Client's DOWNLOADS page and you can choose which apps and/or updates you want to download.
To manually check for new apps and updates:
Click or tap on the Refresh button,  , on the APPLICATIONS or DOWNLOADS pages. The client will contact the App Server and check for any new apps or updates available to you. You can manually check at any time, providing you are able to connect to the app Server.
, on the APPLICATIONS or DOWNLOADS pages. The client will contact the App Server and check for any new apps or updates available to you. You can manually check at any time, providing you are able to connect to the app Server.
If you need to be logged-in in order to download or update your apps, the Login fields may be displayed. Alternatively, if you know you need to log in, you can log in manually before checking for downloads.
The Client will check with the App Server for any new or updated apps available to you and if there are any designated as 'forced' these will automatically be downloaded to your device and installed.
If there are any optional apps available to you, these will be listed on the DOWNLOADS page. If there are any updates for apps which you have already downloaded, the appropriate tiles on the APPLICATIONS page will display the following arrow symbol in the top right-hand corner of the tile:
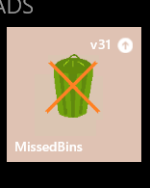
Note that for upgrades the arrow points upwards. In the event that a downgrade were available, the arrow would point downwards instead.
To download and install a new app, simply click or tap on the app in the DOWNLOADS list.
To download an update, right-click or tap and hold the relevant app tile in the APPLICATIONS list to display the following menu:
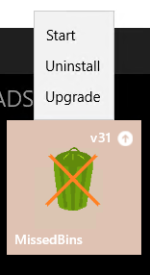
Start
Load the app.
Uninstall
Uninstall the app.
Redisplays the app on the DOWNLOADS page.
Upgrade
Download and install the upgrade.
In the event that a downgrade were available this item would read downgrade instead.
Tap/click outside the menu to dismiss the menu without making a selection.
Whilst the app is being downloaded a Cancel button will be displayed in the top right-hand corner of the window, allowing you to abort the download if required.
On a touch screen device, you can move between the APPLICATIONS and DOWNLOADS pages by swiping the screen in the usual way. Alternatively, tap or click on the appropriate label to move between the two pages.
In addition to manually checking for updates and new apps, you can configure the Universal Client to automatically check when you load the Client:
Click or tap on  on the APPLICATIONS or DOWNLOADS pages and then click/tap settings on the menu to display the settings screen:
on the APPLICATIONS or DOWNLOADS pages and then click/tap settings on the menu to display the settings screen:
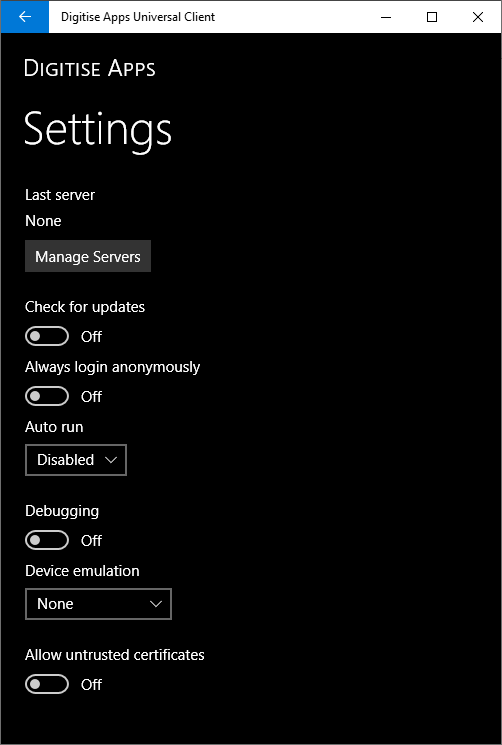
Click or tap on the slider under Check for updates to turn this option On. This will instruct the Client to automatically check for new apps and updates each time you load it, providing you have a signal. Updates and new apps will be treated in the same way as they are when you manually check for updates.
- Depending upon the type of Client you are running, some configuration settings may have been pre-set by your development team. These settings can also be optionally locked allowing you to view them on the Settings screen but not to change them.
Press the Back button,  (top left-hand corner of the window), to save changes and exit the settings.
(top left-hand corner of the window), to save changes and exit the settings.
If you do not download an app, it will remain in the DOWNLOADS list and you can download it later if you wish, unless the Client is instructed to remove it by the App Server during a future check for updates.
Once an app has been downloaded you can re-download it at any time if you need to whether there is an update available or not. On the APPLICATIONS page, right-click or tap and hold the app's tile and then choose Download from the menu displayed. The current version of the app will be downloaded and installed. You can use this feature to download an update where the version number hasn't been increased.
- If you want updates to be automatically downloaded to a device, you must increase the version number when you publish a newer version of the app.